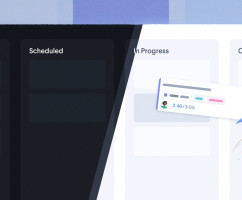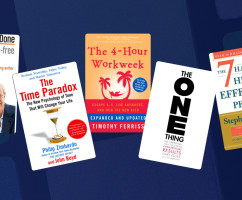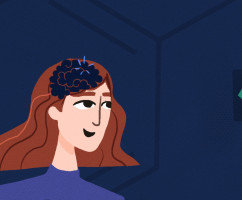Teams and individuals alike use Trello to keep a running list of all of their tasks, projects, and ideas. Trello is visually appealing, easy to use, and very similar in “look and feel” to HourStack. If you already use Trello for your to-do’s, consider combining it with HourStack so that you can easily track time against your Trello cards.
The HourStack Trello time tracking integration will give you the ability to schedule your Trello cards on a calendar, track time against them, and then get insights with time overview reports so that you can improve on inefficiencies, bill clients, or prepare payroll.
Better yet, with HourStack, you can work on all of your tasks from the myriad different tools and applications you use in one place. Need to track time against Google Calendar events? No problem. Add the integration and work on them right there alongside your Trello entries.
You can learn more about the HourStack Trello time tracking integration in our Help Center Documentation, or keep on reading this article.
In this summary, we’ll discuss:
- How the HourStack Trello time tracking integration works
- How to connect your Trello and HourStack account
- How you can make suggestions for future integrations, or give feedback on this integration
How it works and what to expect
To start working on and tracking time against Trello cards in your HourStack calendar, you’ll first have to connect your two accounts. We’ll give you the step-by-step guide on how to do that below. First, let’s review what you should expect once you’ve connected Trello and HourStack.
A brief overview of how the integration works:
- Filter through your boards, lists, and cards to narrow down the list of cards you can choose to drag and drop onto your calendar.
- Sort tasks to easily find what you’re looking for. The order of the cards will be as it is on your Trello board, though you can also sort all of them by name, order, date created, and date updated.
- Search for specific tasks by name, no matter what filter or sort options are applied. Tasks that have been archived in Trello will not be shown.
Creating entries with Trello tasks in HourStack
Drag your Trello tasks from the integration sidebar to start working on them in HourStack. When you drag and drop an entry onto your HourStack calendar, you’ll also notice that all of your notes from your Trello card will be copied onto your HourStack entry. It is, however, worth noting that if you edit your notes in HourStack, these edits will not be carried over to Trello. However, you will always be able to access the original Trello task via a link within your entry.
The only item that is currently two-way synced is the completed entry sync, and that’s only if you activate it (more on that below). By completing an entry in HourStack, you can have the integration “archive” that card in Trello.
HourStack, Trello, projects, and labels: How does it all work?
Although Trello does not support “projects” in the traditional sense of the word, you can create projects in HourStack and categorize your Trello cards into these projects, making your tasks easier to manage, and giving you the ability to produce reports that you can use for payroll, billing, or just for your own interest.
If you have labels in HourStack that match the label names in Trello, your Trello cards will be automatically assigned to the equivalent HourStack labels. If the equivalent label does not exist in HourStack, HourStack will automatically create one that matches.
Permissions you’ll need
If you are having trouble creating entries, projects, or labels, make sure to check with your team manager about the permission levels you’ve been assigned. If you are the owner of your HourStack account, you should automatically have the full permission set.
You can learn more here about specific permissions you will need in order to create projects and labels.
How to connect Trello and HourStack:
Connecting your Trello account with HourStack is pretty straightforward. Here’s how to get started scheduling and tracking time against your Trello cards:
- First login to your HourStack account.
- Click the profile icon in the top right corner.
- Click the “Integrations” link.
- Scroll through “Available integrations” and click the blue “Connect” button under Trello.
- You will now see a prompt telling you to log into your Trello account.
- Once you’ve logged in and granted HourStack access, you’ll be redirected back to HourStack, where you’ll be able to “manage the integration.”
You will have the option to “automatically archive cards” in Trello when you complete them in HourStack. The default for this setting is set to “off”. Make sure to toggle it to “on” if you’d like it to sync up and archive any completed cards in Trello when the equivalent entry is marked as complete in HourStack.
If you ever need to disconnect the integration, you’ll use the “Manage” section on the Integrations page. Disconnecting Trello from HourStack will also take just seconds.
Learn more about the HourStack Trello time tracking integration.
Improve this integration or suggest another one:
Got thoughts on how to improve this integration? Looking for a different one? If you think your HourStack experience would be improved in any way, let us know. To do this, scroll to the bottom of the integrations page and click the “Suggest an integration” button, or write to us at support@hourstack.com
Updated September 21, 2022 in Tips & Tricks